Como criar públicos personalizados no Google Ads para Remarketing
O remarketing é uma estratégia muito importante para alcançar novamente usuários que já demonstraram interesse em um produto ou serviço, mas que não concluíram a compra. Essa técnica maximiza o retorno sobre o investimento (ROI) dos afiliados, ao aproveitar ao máximo o tráfego gerado inicialmente. Neste post, aprenda como criar públicos personalizados no Google Ads para Remarketing.
O que são públicos personalizados?
Públicos personalizados são segmentos de audiência criados com base em dados específicos que você define. Em vez de confiar apenas nas opções de segmentação padrão do Google Ads, como idade, gênero ou interesses amplos, os públicos personalizados permitem que você direcione seus anúncios para grupos mais específicos, baseados em comportamentos, palavras-chave de interesse, URLs visitadas, ou até mesmo apps utilizados.
É essencial criar esses públicos com antecedência, já que o Google só armazena informações dos últimos 30 dias.
Você pode criar os públicos que visitaram a sua página de vendas, página de captura, página de bônus, página de obrigado ou qualquer outra página do seu site.
Como crio um público personalizado para remarketing?
Para criar um público personalizado para remarketing no Google Ads, siga os passos abaixo:
1. Acesse Ferramentas → Biblioteca compartilhada → Gerenciador de públicos-alvo:

Vamos criar um público de visitantes do site. Para isso, clique no ícone + e selecione a opção Visitantes do site:
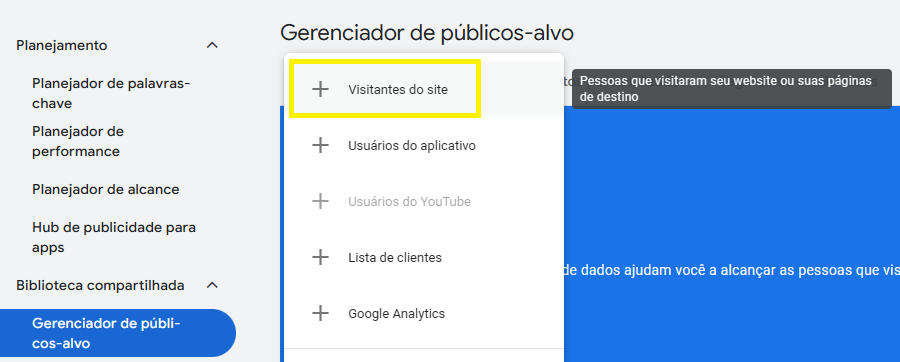
2. Crie os públicos que visitaram a página de vendas nos últimos 7 dias, 15 dias, 30 dias, 60 dias, 180 dias, 365 dias e 540 dias. Quanto menor a quantidade de dias, mais quente será o público.
Em Nome do segmento, adote a nomenclatura “Site – Página de vendas [Nome do produto] Qtde de dias”. Em Usuários do segmento, mantenha a opção Visitantes de páginas Web e defina a quantidade de dias. Em Ações clique em Refinar ação para habilitar o campo para definir a URL da sua página de vendas:
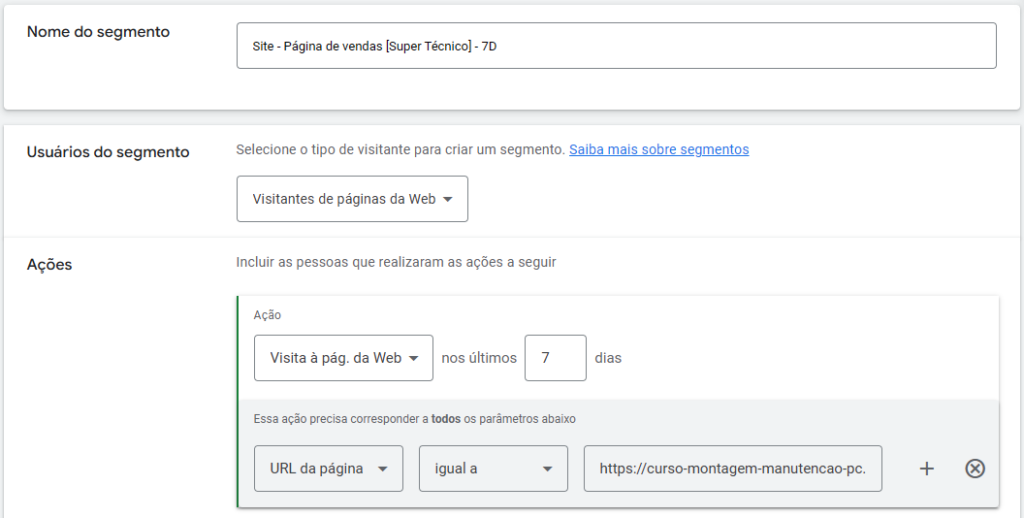
Em Ações, mantenha a opção “igual a” caso você deseje que apenas sejam contabilizadas as visitas na URL especificada. Se quiser que sejam contabilizadas as visitas em outras páginas do mesmo domínio, altere para “contém”.
Após finalizar o preenchimento dos campos, clique no botão Criar segmento.
Ao criar o segmento, certifique-se de definir corretamente a quantidade de dias. Se o segmento for para 7 dias, insira o valor 7, e siga o mesmo padrão para outras durações.
3. Instale a tag global no seu site para que o Google Ads entenda que houve visitas. Para isso acesse Metas → Conversões → Resumo e clique em Criar uma ação de conversão:
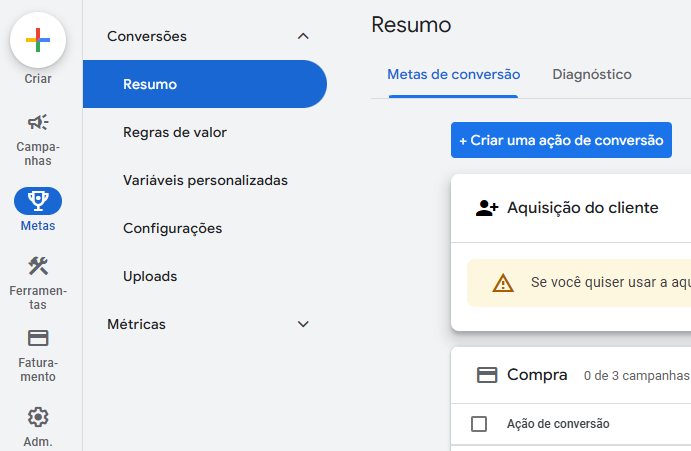
Clique na opção Site. Defina a URL da página de vendas e clique em Verificar. Logo abaixo, clique na opção + Adicionar uma ação de conversão manualmente:
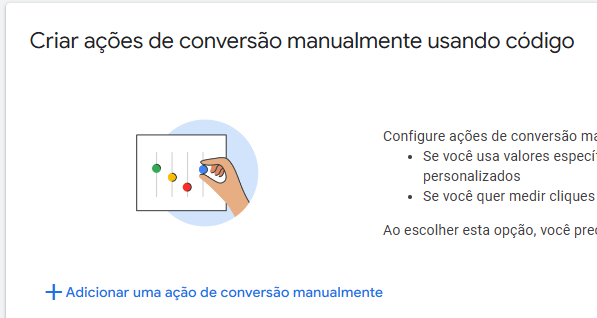
Defina Otimização de meta e ação como Compra. Em Nome da conversão defina um nome de sua preferência. Em Valor, escolha a opção Usar valores diferentes para cada conversão e defina o valor zero. Em Contagem deixe como Todas e clique no botão Concluído e depois em Salvar e continuar:
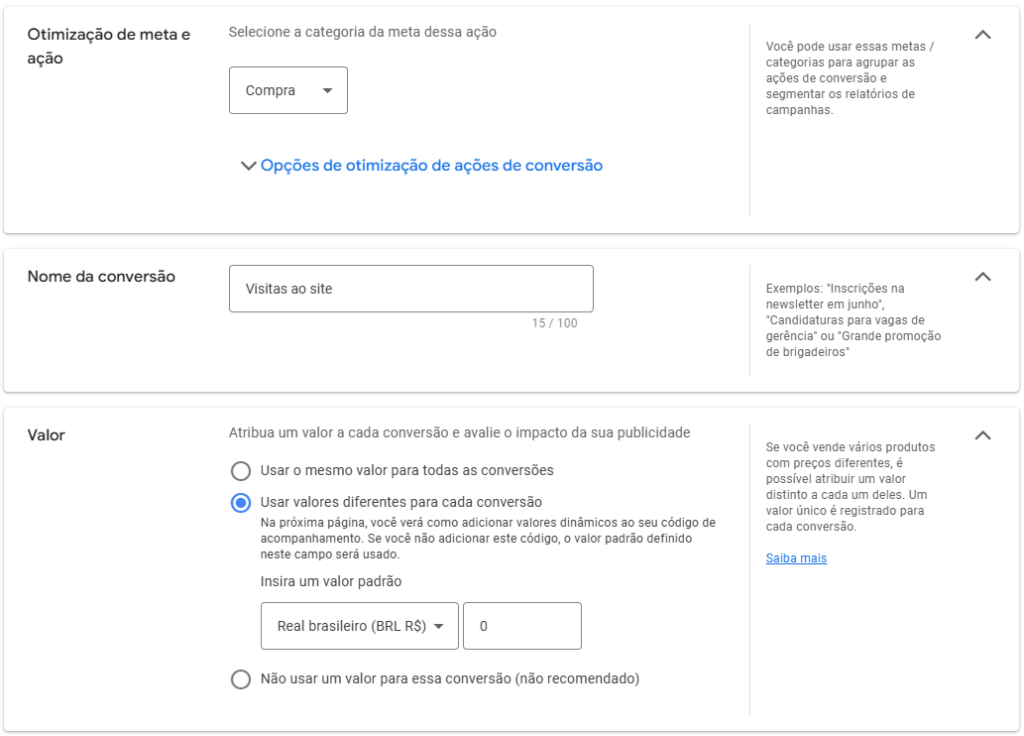
Na Tag do Google, clique no botão Configurar.

Copie o código gerado e cole logo após a tag “<head>” da página:
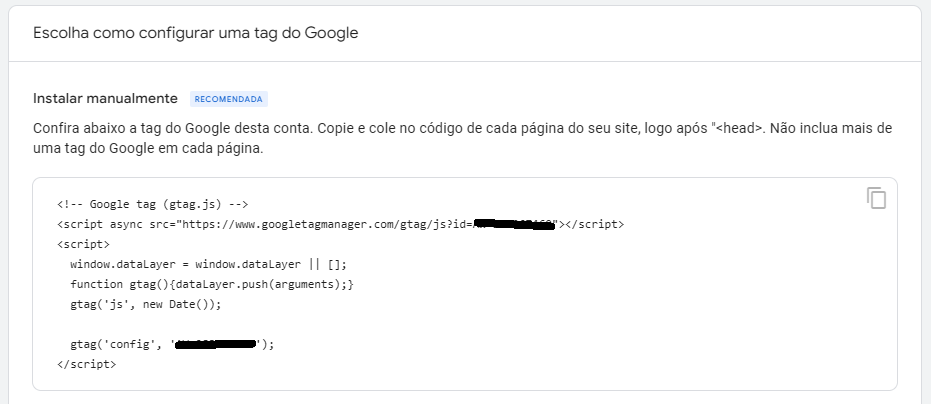
Para inserir os códigos acima, instale o plugin WPCode. Após baixar e instalar, clique em Snippets de código → Cabeçalho e rodapé:
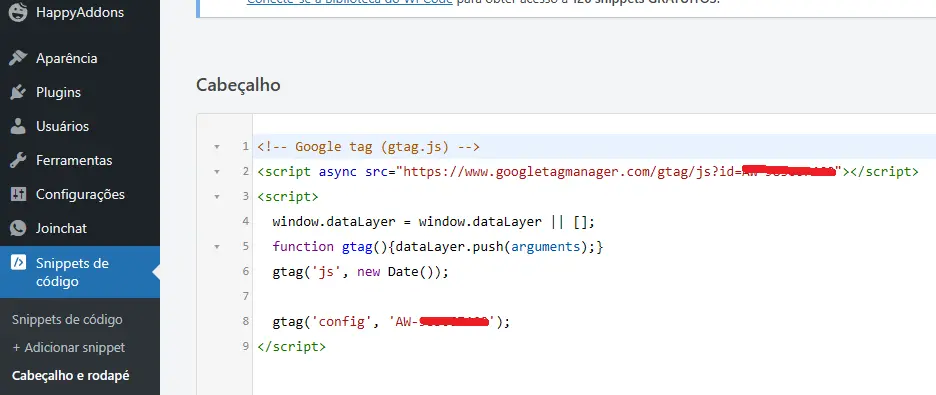
Salve as alterações, volte para o Google Ads e faça o teste. A mensagem indicando que a instalação foi concluída com sucesso deve ser exibida:
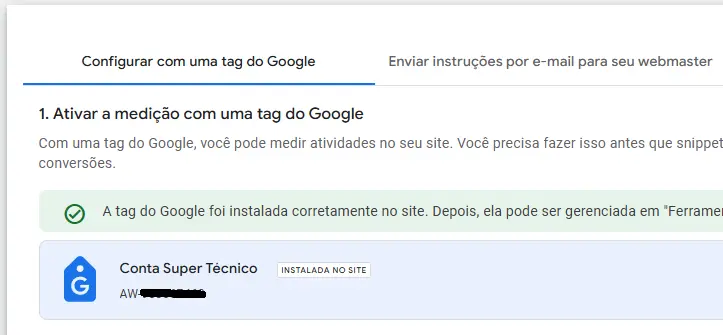
Agora é só aguardar a coleta de dados por parte do Google Ads para que seja possível a criação de campanhas de remarketing. Esses públicos só serão liberados após 1000 visitas na página de vendas.
Qualquer dúvida sobre os procedimentos acima, deixe nos comentários abaixo.
Gostou do post sobre como criar públicos personalizados no Google Ads para Remarketing? Deixe nos comentários suas dúvidas e sugestões! Acesse o nosso canal no YouTube para mais dicas.
Sobre o Autor



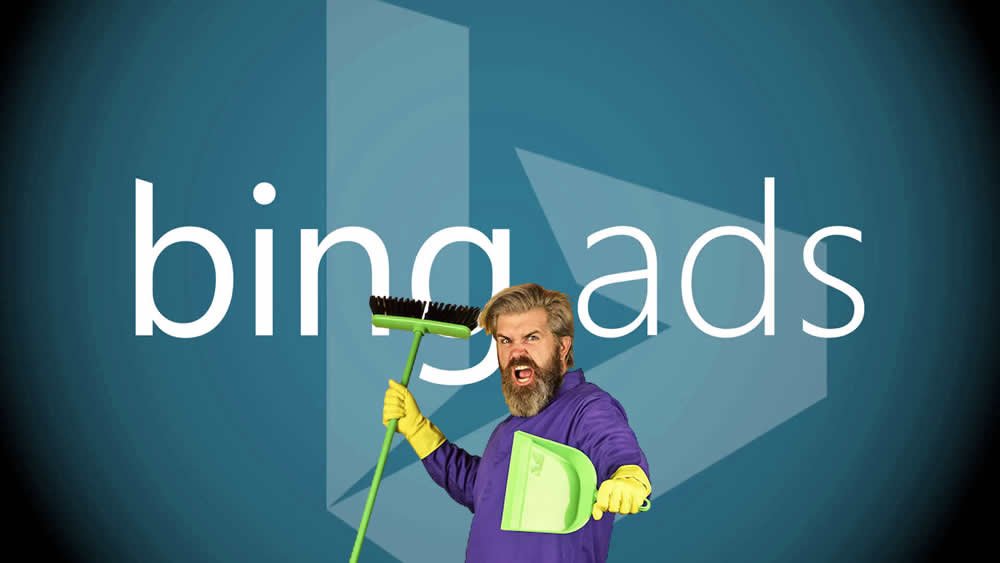

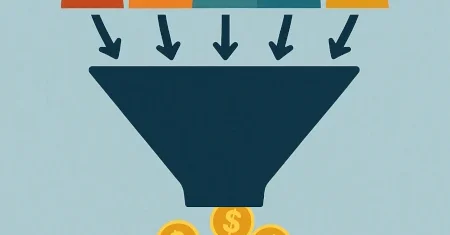
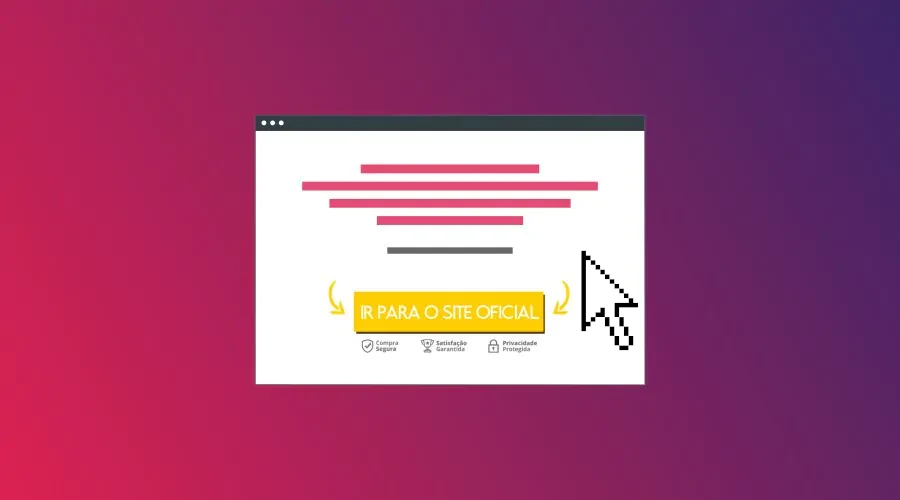
0 Comentários