Como configurar o pixel na ClickBank
A principal função do Pixel do Google Ads é coletar e armazenar informações das atividades dos usuários relacionadas à sua navegação em diferentes sites e aplicativos. Com base nessas informações, o Google consegue entregar os seus anúncios para os públicos mais propensos a comprar. Neste post, aprenda como configurar o pixel na ClickBank para receber as informações de conversões diretamente da plataforma.
Configurando na ClickBank
Para iniciar a configuração do pixel:
1. Acesse a sua conta na ClickBank e clique no seu Nickname:
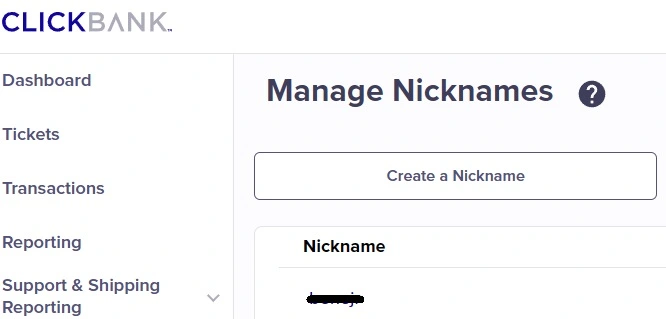
2. Clique na opção CONFIGURAÇÕES DO FORNECEDOR e depois em Meu site:

3. Clique no botão ADICIONAR CÓDIGO DE RASTREAMENTO. Selecione a opção AdWords do Google:
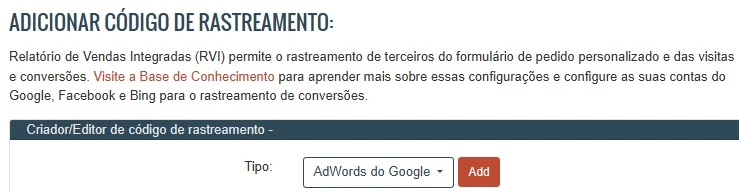
4. Acesse a campanha no Google Ads e crie uma nova ação de conversão. Para isso, acesse Metas → Conversões → Resumo e clique no botão + Criar uma ação de conversão:
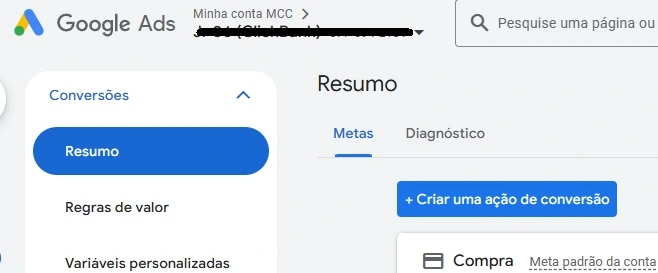
5. Clique na opção Site. Verifique qualquer site e adicione uma ação de conversão manualmente:
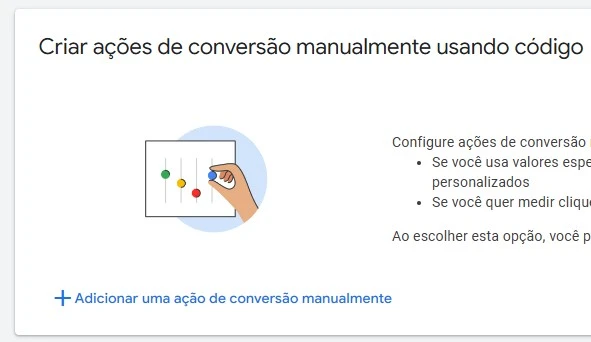
6. Em Otimização de meta e ação, selecione a opção Compra.
Defina o nome do produto mais o identificador “Compra”. Por exemplo: “Meu produto (Compra)”.
Em Valor, selecione Usar valores diferentes para cada conversão, selecione a opção Dólar americano (USD US$) e digite o valor 0 no campo à direita para o Google Ads receber o valor exato da comissão.
Em Contagem, escolha Uma e, finalmente, clique no botão Concluído. Depois em Salvar e continuar:
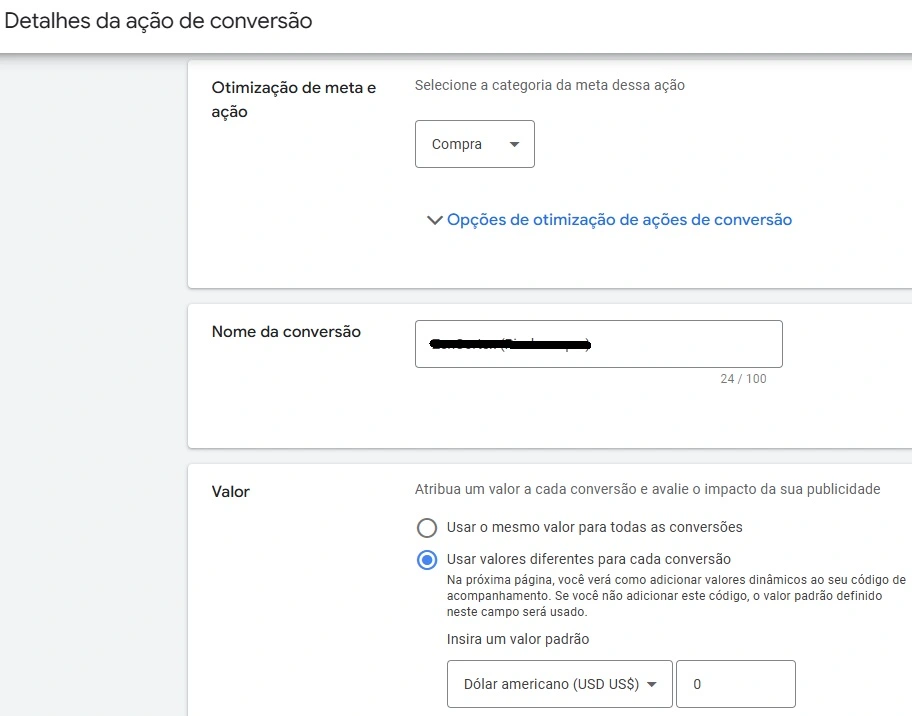
7. Clique em Usar o Gerenciador de tags do Google para você pegar o ID de conversão e o Rótulo de conversão
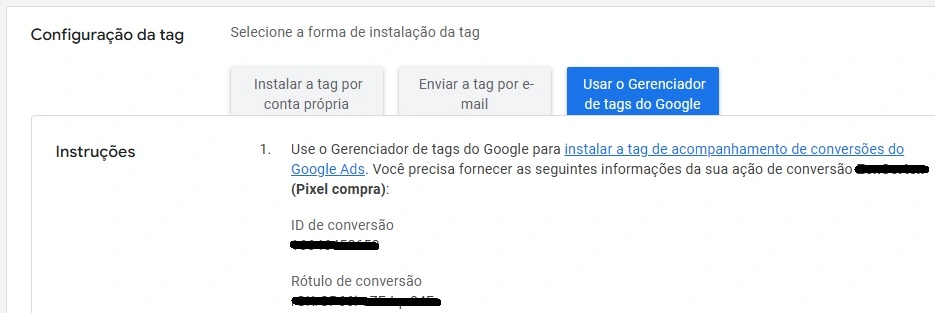
8. Volte para a ClickBank e preencha os campos Google Adwords ID e Etiqueta de compra com os valores de ID de conversão e Rótulo de conversão, respectivamente:
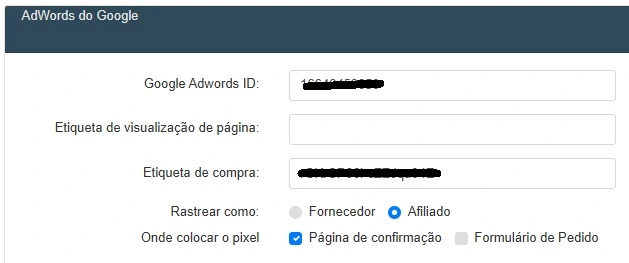
9. Agora vamos criar outro pixel para a Etiqueta de visualização de página. Para isso, refaça os passo 4, 5 e 6 mas com as seguintes alterações:
Nome da conversão: Defina o nome do produto mais o identificador “Visualização de páginas”. Por exemplo: “Meu produto (Visualização de páginas)”.
Otimização de meta e ação: Visualização de página
Valor: Não usar um valor para essa conversão
10. Acesse novamente Usar o Gerenciador de tags do Google para pegar o código de visualização de páginas:
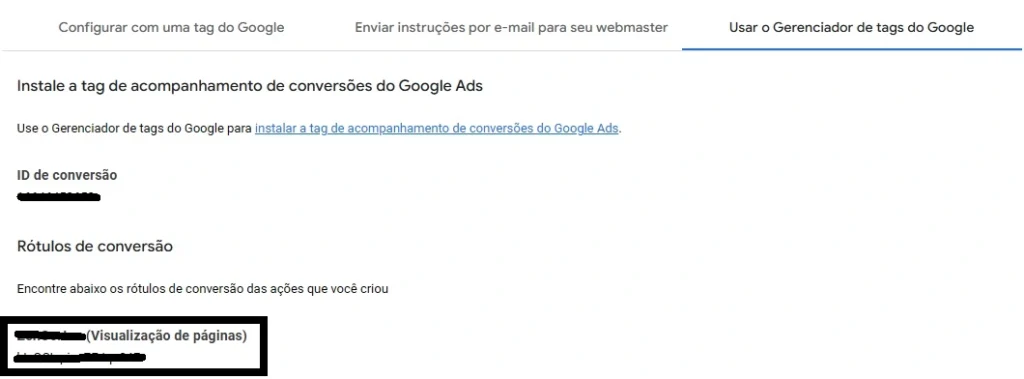
11. Volte na ClickBank e finalize o preenchimento com o código de visualização de páginas. Clique no botão Salvar:
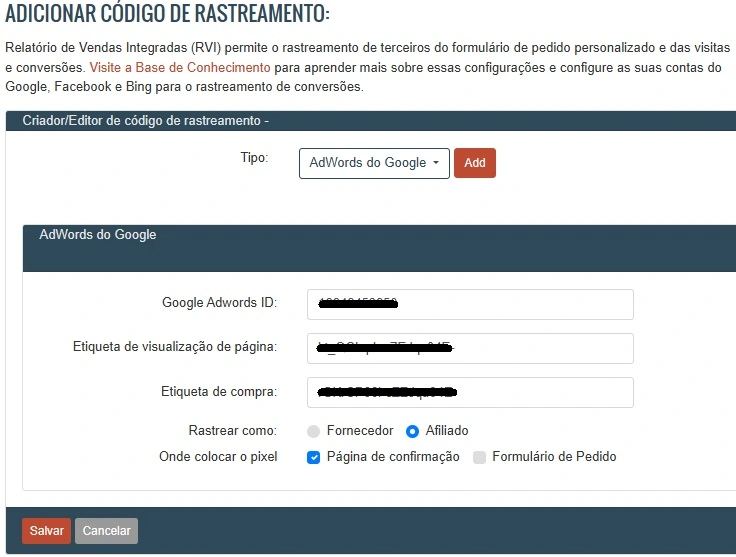
Após salvar, desça até Relatórios de vendas integrado e ative o código de rastreamento clicando na seta verde:
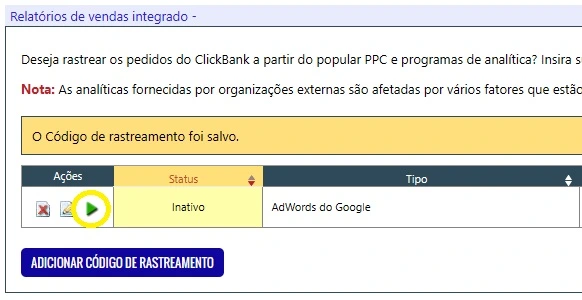
O status precisa ficar em Ativo:
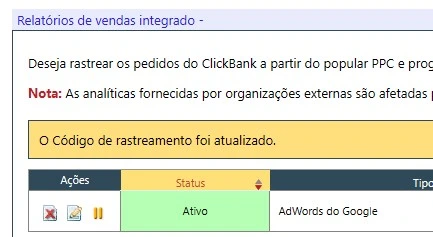
Pronto! Agora o pixel está configurado e ativo para marcar as conversões da ClickBank no Google Ads!
Nota
Atualmente, o Google Ads não consegue marcar 100% das conversões vindas da ClickBank. Não sabemos se há algum problema na comunicação das APIs ou bug na ClickBank. De qualquer forma, vai ajudar a marcar boa parte das conversões.
Qualquer dúvida a respeito dos procedimentos realizados acima, deixa nos comentários abaixo.
Gostou do post sobre como configurar o pixel na ClickBank? Deixe nos comentários suas dúvidas e sugestões! Acesse o nosso canal no YouTube para mais dicas.
Sobre o Autor



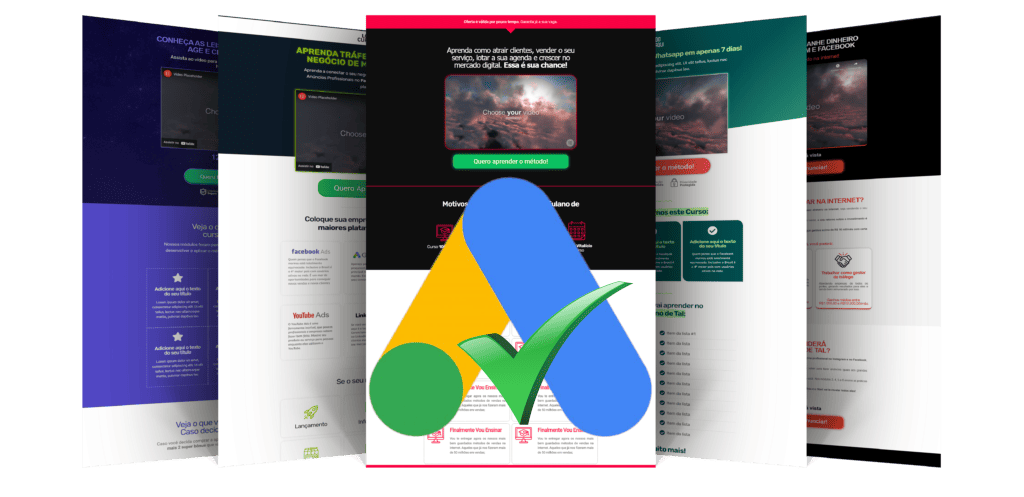
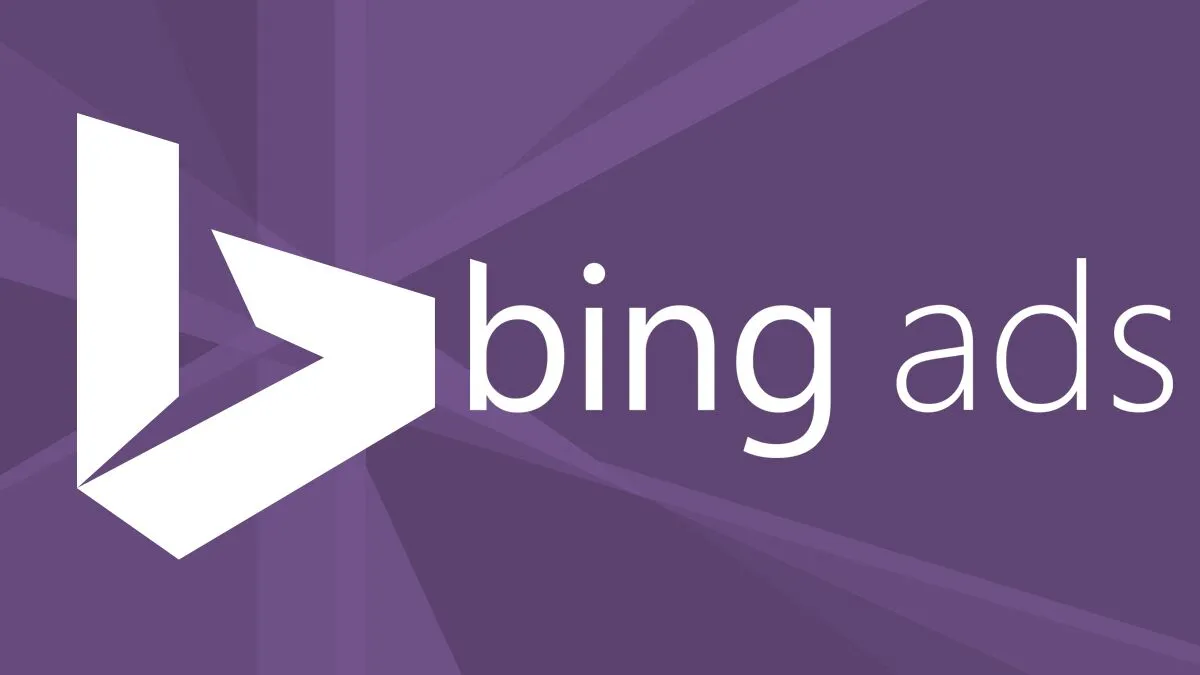
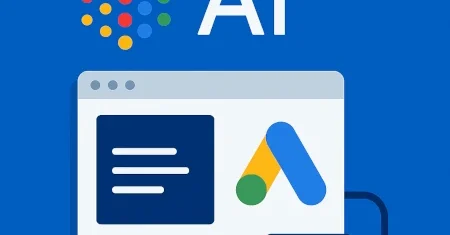
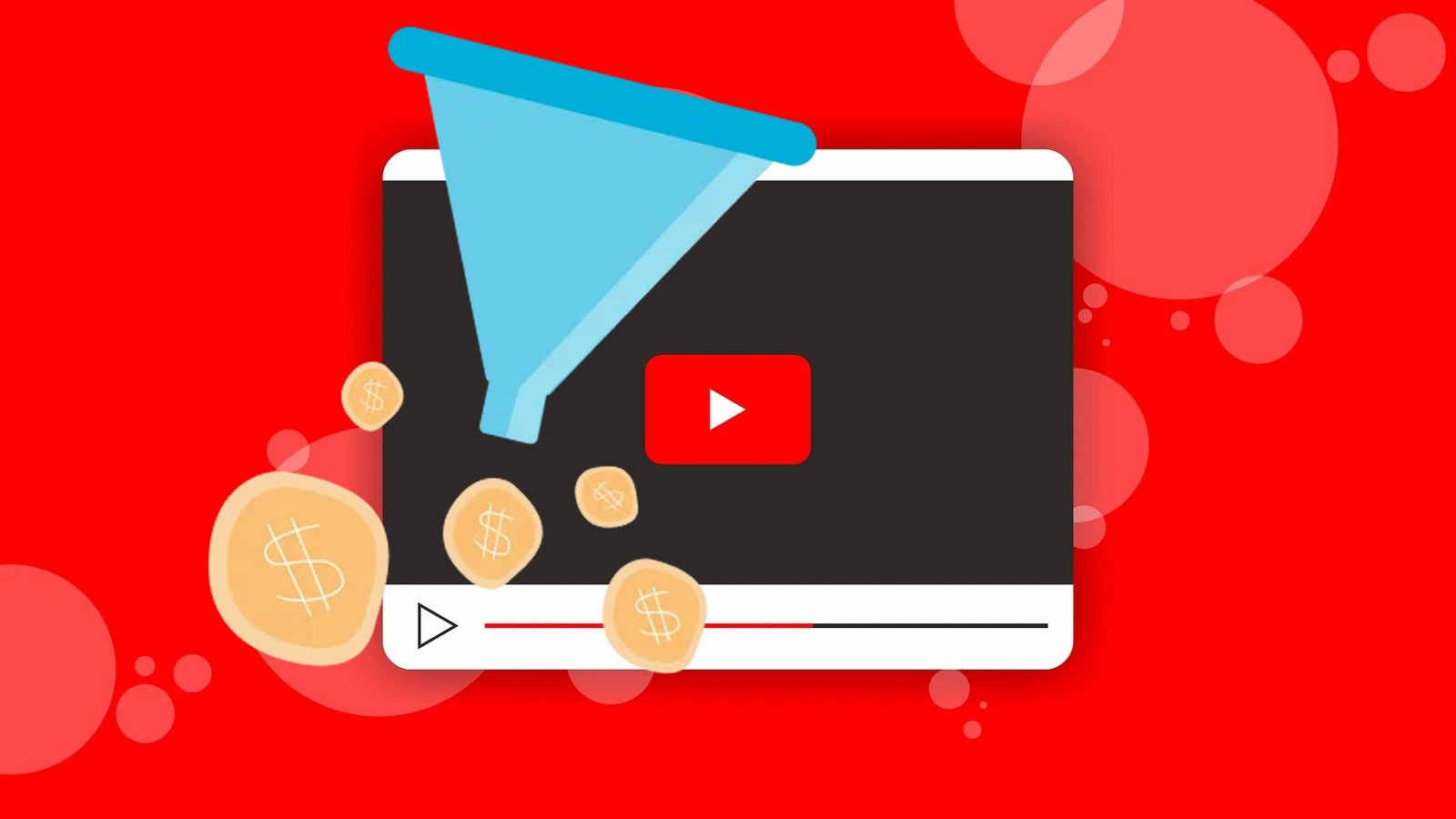
0 Comentários