Como configurar o novo pixel do Google Ads
Se você é um afiliado na Hotmart, Kiwify ou em outras plataformas, configurar o pixel no Google Ads é uma excelente forma de acompanhar as conversões e aumentar as vendas. Ao conectar o pixel do Google Ads com essas plataformas, você consegue coletar dados importantes sobre as conversões e escalar suas vendas. Neste post, vou te mostrar como configurar o novo pixel do Google Ads.
O que é o pixel de conversão do Google Ads?
O Pixel de Conversão é uma ferramenta muito importante para quem anuncia no Google Ads. Ele permite rastrear vendas e eventos importantes em sua página, ajudando a otimizar as campanhas e aumentar as conversões. Quando uma venda ocorre, a informação é enviada para o Google Ads, permitindo que o algoritmo identifique o perfil dos compradores e melhore a segmentação dos seus anúncios.
Com isso, o Google passa a mostrar seus anúncios para pessoas mais propensas a comprar, tornando suas campanhas mais eficientes.
Passo 1: Criar uma meta de conversão no Google Ads
Após criar a sua campanha no Google Ads, acesse Metas → Resumo → + Criar ação de conversão. Clique na opção Site. Informe o endereço da página de vendas e clique em Verificar.
Em Criar ações de conversão manualmente usando código, clique em + Adicionar uma ação de conversão manualmente:
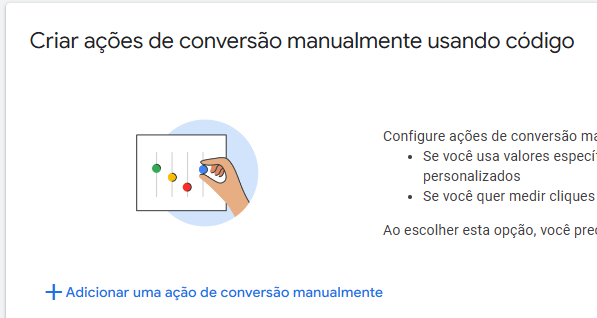
Em Otimização de meta e ação, escolha a opção Compra.
Em Nome da conversão, digite o nome do produto.
Em Valor, marque Usar valores diferentes para cada conversão e defina o valor 0 para o Google Ads ser informado do valor exato da conversão:
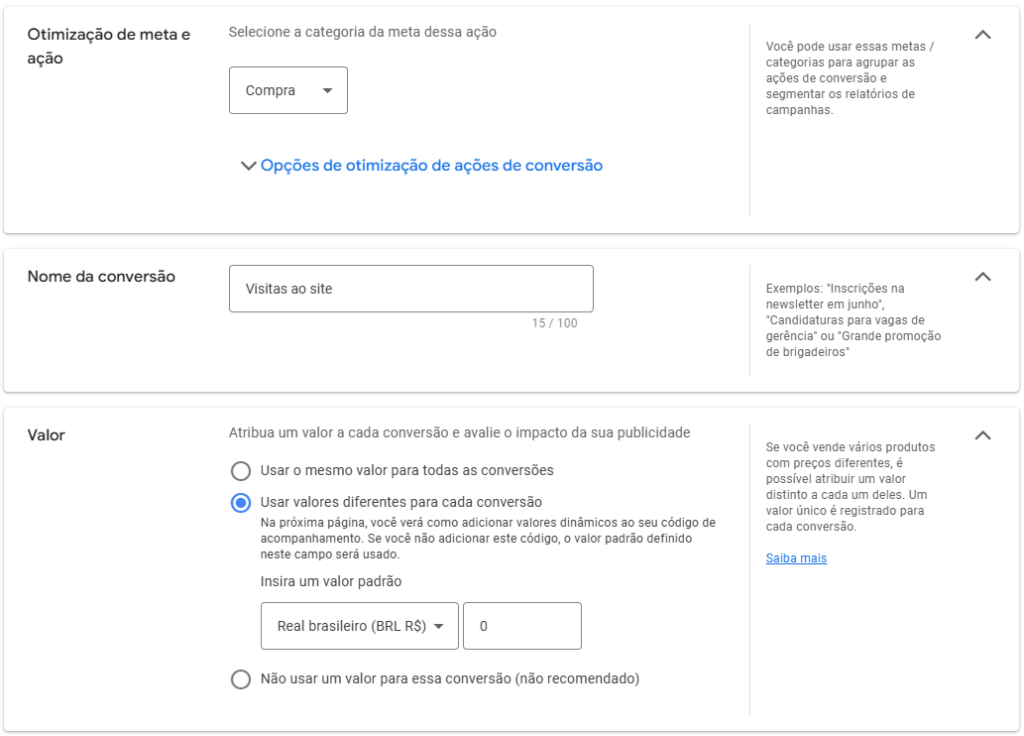
Em Contagem, marque a opção Uma para contar somente as conversões sem repetição.
Clique no botão Salve e continue.
Clique em Ver snippet de evento e copie as informações referentes ao send_to (informação riscada abaixo):
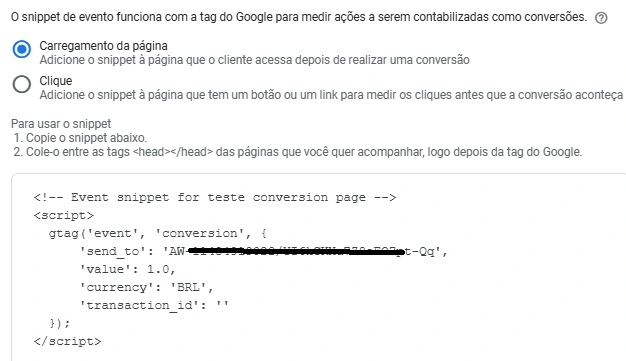
Guarde essas informações para o próximo passo.
Pode acontecer do procedimento acima não ficar disponível no momento da criação da sua campanha. Se acontecer isso, acesse Metas → Resumo → + Criar ação de conversão. Selecione Conversões em um site e clique no botão Continuar:
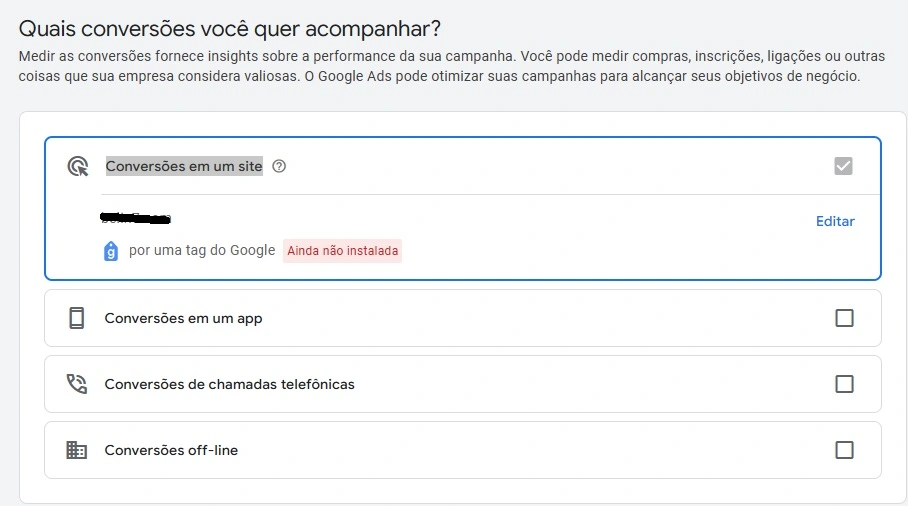
Selecione a opção Compra e clique em Configurar:
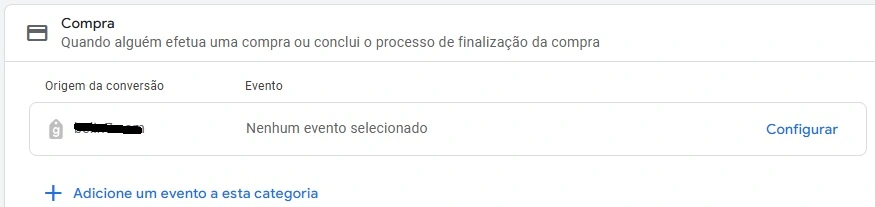
Selecione a opção Criar um evento manual, defina o nome da nova conversão (pode ser o nome do produto) e clique em Usar evento:
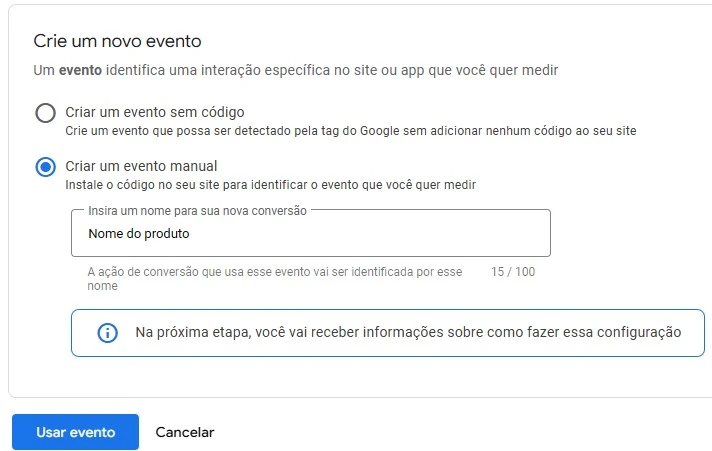
Clique em Salvar e continuar para ir para a tela onde está o snippet de evento.
Passo 2: Criar uma meta personalizada
Agora, precisamos conectar o pixel criado a uma meta personalizada.
Para criar a meta personalizada no Google Ads, acesse Metas → Resumo → Metas personalizadas. Clique na opção Adicionar meta personalizada. Informe um nome para a meta e vincule à ação de conversão configurada no passo 1:
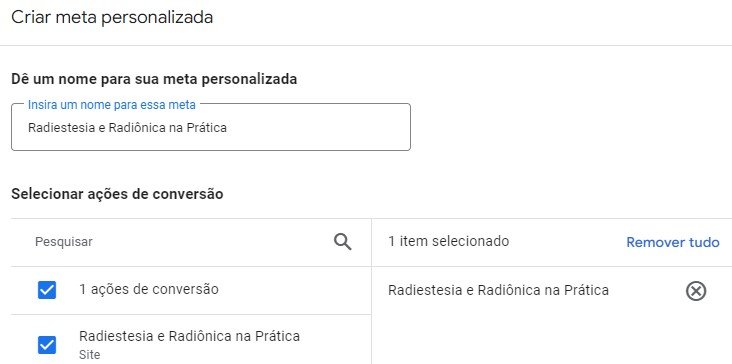
Passo 3: Configurar o Pixel nas plataformas
Hotmart
Agora que definimos as metas da campanha no Google Ads, vamos configurar a Hotmart para enviar as informações de conversão.
Para isso, acesse a Hotmart e clique no botão dos 9 pontinhos (canto superior direito) e selecione a opção Pixel de rastreamento. Selecione o produto e clique na opção Google Ads:
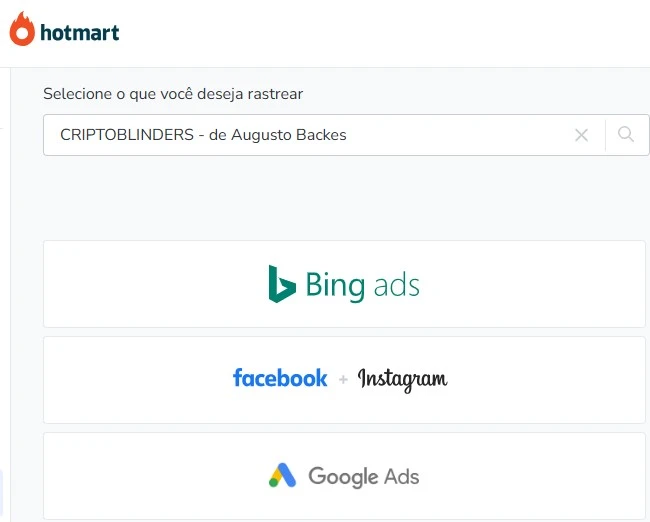
Em ID do Pixel do Google Ads cole o gerado pelo Google Ads (começa com AW). Já em Label de conversão do Google Ads cole as informações logo após a barra “/”.
Exemplo: AW-11484919022/ITpWCMb2v7QZEO7pt-Qq ficaria:
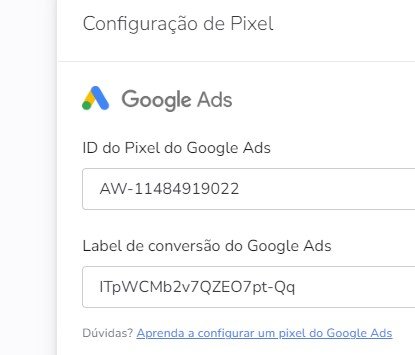
Clique em Continuar e depois em Salvar.
Kiwify
Para configurar o pixel na Kiwify é bem tranquilo:
- No menu lateral, clique em Produtos e depois em Minhas afiliações.
- Clique nos três pontinhos ao lado do nome do produto, selecione a opção Ver links e depois em Configurações.
- Selecione G Ads e clique no botão Adicionar.
- Informe o ID do Pixel do Google Ads e a Label de conversão fornecidos pelo Google Ads, marque a opção Disparar ao aprovar cartão/pix e clique no botão Adicionar Google Ads Pixel:
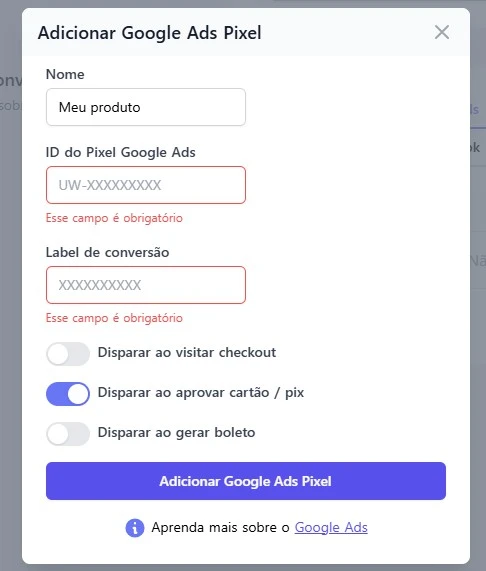
Repita o mesmo processo caso esteja utilizando Monetizze, Eduzz ou outras plataformas de afiliados.
O processo de configuração do pixel nas outras plataformas é bem parecido com a Hotmart e Kiwify. Se quiser um tutorial passo a passo com outras plataformas, deixe nos comentário abaixo.
Dicas úteis
- Ajuste de público-alvo: Utilize os dados coletados para criar públicos mais segmentados, garantindo que seus anúncios atinjam as pessoas com mais potencial de conversão.
- Teste A/B: Teste diferentes versões de anúncios, páginas de vendas e ofertas para entender qual combina melhor com seu público.
- Use Remarketing: Crie campanhas de remarketing no Google Ads para alcançar pessoas que visitaram sua página, mas não realizaram a conversão.
Conclusão
Configurar o pixel da Hotmart no Google Ads é uma maneira poderosa de aumentar a precisão das suas campanhas e otimizar seu retorno sobre investimento (ROI). Ao acompanhar o comportamento dos visitantes e ajustar suas campanhas com base nesses dados, você estará mais perto de alcançar resultados incríveis. Não perca a oportunidade de aproveitar todos os recursos que essa integração oferece!
Agora, mãos à obra! Se você tiver alguma dúvida, deixe nos comentários e ficarei feliz em ajudar!
Gostou do post sobre como configurar o novo pixel do Google Ads? Deixe nos comentários suas dúvidas e sugestões! Acesse o nosso canal no YouTube para mais dicas.
Sobre o Autor



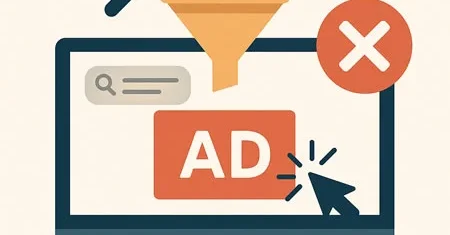
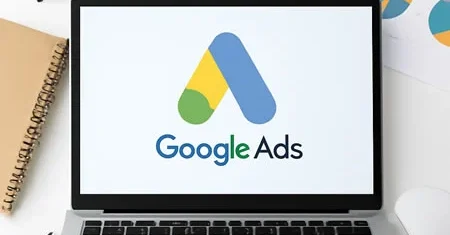


0 Comentários